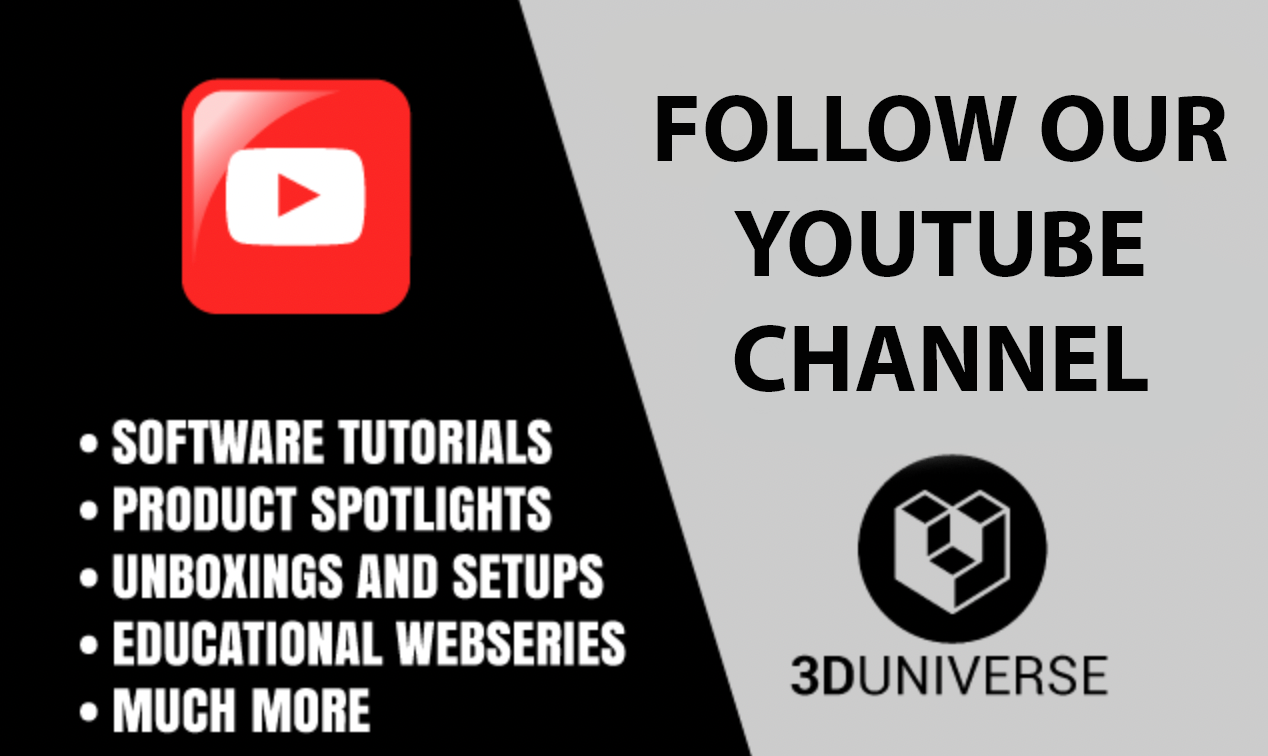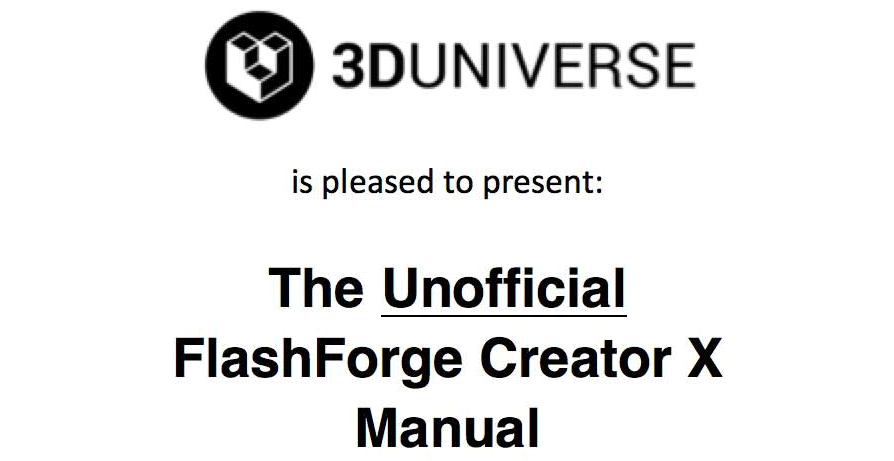When printing an object for the first time, it's especially important to monitor the print closely. Even if your printer is well calibrated and your slicing settings are all tuned, each object will be different and can lead to unexpected results.
So, it's best to monitor carefully if you don't want to end up with something like the photo above.
There are lots of ways to monitor your prints. Sure, you could sit in front of the printer staring at it all day, but that wouldn't be much fun, would it? Well, here's what I do?
My 3D Print Monitoring Setup:
The PC is basically the 3D printing workstation. The printer is connected to it via USB, as are the webcams. I don't actually run print jobs from the PC – too much risk of crashing. I run the jobs from an SD card in the printer, but the USB connection does allow me to connect to the printer via ReplicatorG and remotely control it if needed.
The C920 is on a tripod, and I position it close enough to get a nice detailed view of the filament being extruded, but far enough that the finished object will still fit in the view.
The QuickCam Pro 9000 is positioned in front of the status screen of the printer so I can monitor print progress and temperatures.
The Webcam Timelapse software does two things.
First, it gives me a nice full-screen, HD view of the C920 webcam, which is showing the actual print.
Second, it records screenshots every X seconds (I use 15-second intervals by default). It drops all of these JPGs into a folder of your choice, then lets you combine the JPGs into a time-lapse video when the job is done.
Not only does this provide a nice time-lapse of every print job, which can be kept or discarded as desired, but it also provides an image archive of everything that may have happened when you weren't looking.
If something goes wrong with a print, I can look through the JPG still images and find the ones where the problem occurred to see exactly what happened.
AmCap software
The AmCap software provides a nice, clean view of the QuickCam Pro 9000, which can be set to have no menu bar and stay on top of other windows. The result is basically a picture-in-picture view of the print and the status display.
Now, I use Splashtop 2 Remote Desktop on the iPad (or iPhone) to connect to the PC from wherever I am. If I'm at home, it uses the local wifi. If I'm out, then it goes over the Internet. Either way, the video is smooth and clear. So, whether I'm in another room, or sitting at the local coffee shop, I see something like this:
I also keep the audio monitor enabled on one of the webcams. When I'm remotely monitoring,
I listen closely to the sounds the printer is making as it extrudes. It's amazing how much you can tell about what's going on just from listening closely. You have to learn to recognize the specific sounds associated with your specific printer.
There's a definite sound when it's running smoothly, with variances in pitch providing an accurate indication of speed. There's another sound when the nozzle tries to move too quickly in smaller movements, resulting in too much vibration.
Another sound indicates that the nozzle is trying to extrude too much filament too quickly, and the filament is slipping and getting backed up in the pinch wheel gears.
And then, of course, there's that lovely Makerbot "Ta-Da" song that indicates a print has finished.
If a problem occurs with a print when I'm not at home, I can remotely launch ReplicatorG, connect to the printer, and send a reset signal to stop the print so additional filament isn't wasted.
More 3D Universe blog posts:
Learn how to use Slic3r with the FlashForge Creator family of 3D printers HERE.
Check out the 3D printed cellular cocoon vase HERE.
My post on how 3D printed architectural design brings an idea to life can be found HERE.